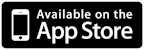Denna applikation skapar CV och personliga brev i filformatet PDF.
Data matas in genom olika formulär eller importeras från Facebook och Linkedin.
Filer kan sparas internt på en iPhone,iPad eller i iCloud Drive (iOS 8 och senare). ICloud Drive kan användas med iPhone, iPad, Mac eller Windows PC.
Se till att din iPhone, iPad har iCloud Drive aktiverad. Välj iCloud under Inställningar och iCloud Drive. Tryck på knappen iCloud Drive för aktivering.
För att använda iCloud Drive i appen, tryck på iCloud-knappen längst ner. Tryck sedan Slå på iCloud. Lokala filer på din iPhone, iPad som inte redan finns i iCloud kommer att laddas upp. För att stänga av iCloud funktionen, tryck iCloud och Stäng av iCloud. Filer kommer nu att endast sparas på din Phone, iPad och iCloud-filerna kommer ej att ändras.
Ibland kan appen fastna i iCloud och kan återställas genom att slå av och på iCloud Drive under Inställningar. Man kan också behöva att starta om sin iPhone, iPad.
Börja med att skapa nytt CV genom att trycka på +-knappen längst upp till höger. Välj sedan Skapa nytt tomt CV eller Skapa nytt fullständigt CV. Ett tomt CV innehåller endast personuppgifter men kan fyllas med valfria rubriksektioner.
Skall man importera sin CV, tryck Import och välj Facebook eller Linkedin. Man får sedan logga in på sitt konto och godkänna. Inte alla uppgifter kan importeras via Internet.
Filerna visas med namn och ändrat datum eller som små PDF-bilder. Val av visningsmetod görs av de två knapparna längst upp. Storleken på PDF-bilderna kan ändras med ett skjutreglage.
Vill man radera en fil trycker man på Ändra, väljer fil, raderar och trycker Klar.
När en ny CV-fil skapats väljer man den och man kommer då till en meny som visar filnamn och innehållsrubriker.
Vill man döpa om sin fil ändrar man filnamnet i fältet längst upp. För att kopiera filen trycker man Kopiera och ändrar sedan namn på kopian.
Vill man göra inställningar, trycker man på knappen Inställn. Man kan välja visning av rubriken ”CV”, ändra datumformat och lägga till utökade personuppgifter.
Om man vill ha en annan ordningsföljd på rubrikerna trycker man på knappen Ändra. Man drar sedan den önskade rubriken till rätt placering. För att ändra namn på rubrikerna, skriv in det nya namnet i rubrikens textfält. Vill man radera rubriken trycker man på den röda cirkeln till vänster. När man är färdig trycker man på Klar-knappen.
När man vill mata in sina data väljer man önskad rubrik och fyller i formulären. För några av rubrikerna kommer man först till en undermeny, där man först får skapa sina poster. Genom att trycka på Ändra-knappen kan man ändra ordningsföljd och radera.
För Anställningar, Utbildning, Övriga meriter och Händelser skall man mata in tidsperiod, genom att ange fr.om. och t.om. datum.
Datum anges med datumväljaren eller textinmatning. Med datumväljaren kan presentationen ändras efteråt med ett annat datumformat i Inställnings menyn. Med textinmatning är all presentation möjlig, men måste göras speciellt för varje datum.
Vid inmatning med datumväljaren anger man hela datum, trots att bara delar av datumet visas i många fall. Är årtalet t.ex. 2012, datumformatet endast år och man anger samma årtal för fr.om. och t.om., kommer det endast att stå 2012. Skriver man endast fr.om står det ”2012-”. Om endast t.om. fylls i skrivs det som ”-2012”.
När man gjort sina inmatningar trycker man Visa. Ett färdigt dokument som ser ut som den färdiga PDF-filen visas sedan i ett fönster.
Man kan ändra hur det färdiga resultatet skall presenteras genom att trycka Tema. Här väljer man ett annat tema (1-20). Man kan också byta tema genom att scrolla sidledes eller använda någon av pilarna på skärmen.
Trycker man på Öppna-knappen kan man välja att använda den färdiga filen i de olika applikationer man har installerat som stöder filformatet (PDF).
Den visade filen kan sedan skickas med E-post som fil (med eller utan brev), eller skrivas ut. Välj exportera-knappen och välj alternativ.
Appen innehåller också en komplett webbläsare. Med denna kan man ladda upp filer eller spara dem lokalt eller i iCloud. Ipad-versionen har också funktioner för att förenkla ifyllande av webbformulär. För att starta webbläsaren tryck på Web-knappen längst ner på skärmen där dokument listas. En startsida med länkar till olika rekryteringsföretag och sidor för filkonvertering (PDF till word etc.) visas.
För att skapa bokmärken för webbsidor tryck på knappen för sidhantering och sedan Bokmärk denna sida. Bokmärkena kan sedan flyttas och raderas genom att trycka Ändra och sedan Klar. Det går också att skapa nya mappar där bokmärken kan sparas. Man kan i sidhanteringen också välja att spara och skriva ut sidor.
Knappen för filer visar alla användbara filer på din iPhone, iPad eller iCloud Drive. Välj Ändra/bläddra för att radera filer eller göra val från iCloud-browsern. När filerna är valda visas innehållet i en filvisare, där de kan öppnas eller skicka med e-post.
Knappen för inställningar visar en inställningsmeny där webbläsarens cache och cookies kan raderas. Ipad-versionen hanterar också inställningar för formulärifyllnings funktionen.
När man trycker på Bläddra-knappen vid filuppladdning i ett webbformulär, visas en listning av alla uppladdningsbara filer. Man väljer sedan en fil och skickar formuläret. Innan iOS 9 kunde man inte ladda upp filer i iOS. En speciell teknik fick istället användas i denna app. I iOS 9 kan man ladda upp alla sina filer från iCloud Drive. För att använda den nya typen av uppladdning, välj ”iOS 9 typ uppladdning” med knappen för inställningar.
För att undvika att skriva i samma information flera gånger, har iPad-versionen av webbläsaren en speciell funktion för formulärifyllning. När man fyller i ett formulär skapar formulärifyllaren en meny med förslag på lämpliga ord och meningar. Förslagen kommer från dina CV:n, brev, egna ord i en databas och sökmotorn Google.
Databasen lagrar ord och meningar tidigare skickade i formulär. För att skapa sin egen databaskategori, välj fältet Databas längst ned till höger i formulärifyllaren. Tryck sedan på + och välj Ny kategori. Tryck därefter på Ändra, ändra kategorinamnet och fyll i ord och meningar. Tryck på Klar för att spara.
Ibland kan webbläsaren hänga sig och man kan behöva att starta om appen. Stäng appen och dubbeltryck på hem-knappen för att visa senast aktiva appar. Stäng ner appen genom att svepa bilden på appen uppåt.
Utskrift sker via standarden Airprint, via wifi till anpassade skrivare. Man kan också installera ett program på sin dator för att få Airprint.
Vill man importera eller exportera filer från programmet kan man också använda den fildelningsfunktion som finns i iTunes. Välj enheten mobiltelefon, iPad, välj Appar, fildelning och Mitt CV. Använd sedan Lägg till eller Spara till. När man fört över en fil till sin iOS-enhet kan man behöva att starta om appen. Stäng ner appen och dubbeltryck på hem-knappen. Välj och svep bilden för Mitt CV uppåt. Radera.
Vill man använda text från CV eller brev kan man kopiera text från PDF-filen och klistra in i t.ex. Word genom bevara källformatering.
Vill man ändra ett CV eller brev i PDF-format, kan man konvertera filen till t.ex. Word-format (doc, docx). Längst ner på startsidan finns listat några webbsidor för filkonvertring. Följ instruktionerna och spara filen (doc, docx). För att läsaren automatiskt skall känna av att en fil returneras och kan sparas, bör den äldre typen av uppladdning användas. Avmarkera ”iOS 9 typ av uppladdning” under inställningar. Det finns många tjänster på nätet för filkonvertering som fungerar med den nya typen av uppladdning (iOS 9). Där måste man dock själv spara den returnerade filen som en sida med ”Spara sidan som fil”.
För att skapa mer mellanrum mellan rubriksektioner (bra för vissa sidbrytningar), använd beskrivningsfälten och tryck retur för att skapa tomma rader och avsluta med mellanslag.
Skapa personligt brevFör att skapa ett nytt brev, tryck på +-knappen längst upp till höger. Välj sedan Skapa nytt brev.
Vill man radera en fil trycker man på Ändra, väljer fil att radera och trycker Klar.
Välj sedan den skapade filen och man hamnar i menyn ”Innehåll Brev”.
Vill man döpa om sin fil ändrar man i fältet längst upp. För att kopiera-filen trycker man Kopiera och väljer namn.
Man fyller sedan i uppgifter om avsändare, mottagare och brevets innehåll.
Under rubriken Innehåll fyller man i brevets rubrik och innehåll och de valfria uppgifterna ort och datum. Avsändaruppgifter fylls automatiskt i med de senast ändrade personuppgifterna i ett CV.
När man skrivit sitt brev trycker man på Visa och man får då se det färdiga brevet.
Man kan ändra hur det färdiga resultatet skall presenteras genom att trycka Tema. Här väljer man ett annat tema (1-5). Man kan också byta tema genom att scrolla sidledes eller använda någon av pilarna på skärmen.
Trycker man på Öppna-knappen kan man välja att använda den färdiga filen i de olika applikationer man har installerat som stöder filformatet (PDF).
Den visade filen kan sedan skickas med E-post som fil, textmeddelande (med eller utan CV-fil) eller skrivas ut. Välj exportera-knappen och välj alternativ.